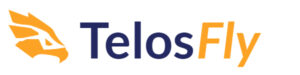Teloshunter published a new updated step by step guide on how to buy TLOS. Safely using an Anchor private wallet.
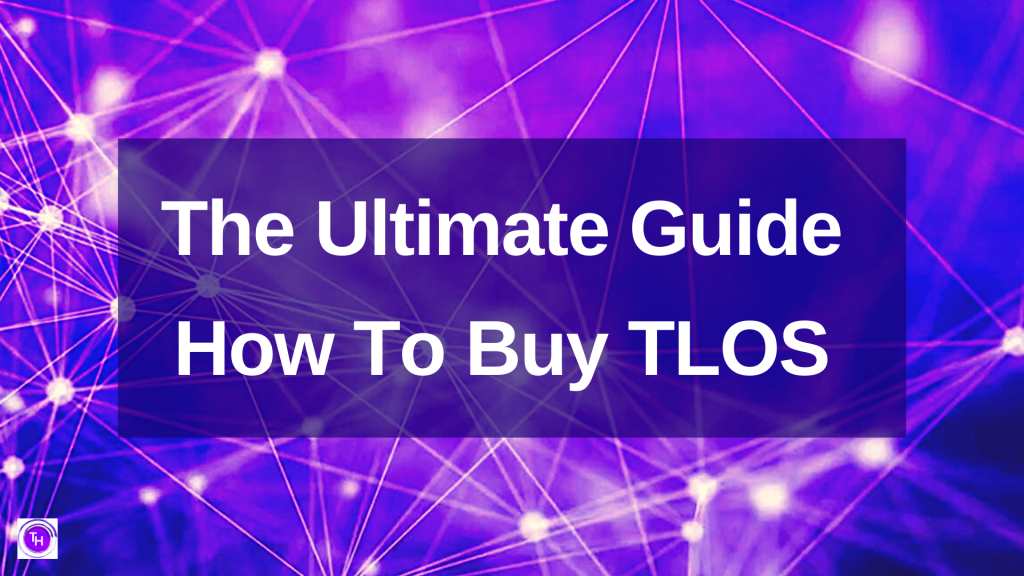
Buying Your First TLOS & Useful Terms When Getting Started
At the time of writing, it’s been over three years since Telos Network published several articles on how to use Telos Network. Since then a lot has changed. This article by GoodBlock /Medium has been written to help create clarity and to make it as easy as possible for new users to interact with and learn about Telos ($TLOS). This includes key definitions and terms that you may or may not be familiar with and may or may not understand in the context of blockchain and crypto.
For ease of use and quick reference, you’ll find a glossary of terms throughout the article. So without further ado, let’s get started.
TLOS is the ticker symbol for the native coin or token on the Telos Blockchain Network.
Coin: “Simply put, a coin is a digital asset which is ‘native’ to its blockchain.” A type of cryptocurrency created to be used as money. Coins help with paying for goods and services, can be held for use later, and can be divided into fractions of the whole. Many people use “Coin” and “Token” synonymously and the differentiation is debated.
Token: “Unlike coins, which directly represent a proposed medium of exchange, crypto tokens are a representation of an asset on a blockchain.” These can be held for value, traded, and ‘staked’ to earn interest.
The first thing you need is a Telos Account.
Account: A 12 character (generally speaking) address on the Telos Network, chosen and connected to public/private keys by the user.
The easiest way to get a free account is via a Telos web wallet account at wallet.telos.net.
This opens the signup screen where you fill in the blanks and copy and save your keys. It should be noted that the keys generated at this site are only one set, while best security practices indicate that users are advised to utilize two sets of keys. This can be easily accomplished – and, for the purposes of getting started, this will be covered later.
IMPORTANT: Key security cannot be emphasized enough at this point. If you do not maintain 100% control of your private key, your account and any TLOS or other tokens associated with it are at risk of being lost or stolen from you. This means that you should not keep your keys on your phone. You should not keep them on a sticky note under your keyboard either nor anywhere else where someone else might gain access to them. Nor, should you take a photo of your keys, nor post them online and, you should also not share your keys with anyone.
You may be wondering what to do, now that you have saved them in a text file sitting on your desktop. For the purposes of this article, definitely do your own research (DYOR) on best practices for crypto key security and implement what makes the most sense for you. Please do that. It is a rather tragic incidence for anyone to lose their keys, and many in the crypto space know someone who has lost thousands due to not taking proper care about their keys.
So now that you have secured your keys it is time to get a “wallet” so you can use them.
Wallet: A device or software program that allows the user to store their cryptographic keys and interact with the network to sign transactions and use their account.
The Anchor Wallet by Greymass is a good option – and, DYOR! It can be downloaded for Linux, Mac, and Windows through links at Greymass.com. Additionally, there are several mobile products available for download from the respective stores.
With your new Anchor Wallet installed (version as of the writing of this article is v1.3.1) you will need to add your newly created account.
Then you will create a password and confirm on the next two screens.
Then, choose your blockchain (Telos) then import your newly made account into Anchor with the private key you saved. See screenshots below.
Enter the private key you saved when you created your account. The account matching your key will appear as below.
Note: there are two permissions associated with this private key: @active & @owner
Permissions: Permissions control what account users can do and how actions are authorized.
When you created your free account, it assigned the same key for both owner and active permissions. The owner permission can do all actions while the active permission can do all with the exception of changing keys. This is why it is important to use different keys for owner and active permissions.
Before you put any TLOS in your new account it is important to change at least one of your keys so that you can ensure the security of your account. Best practice is to change both to keys you generate on your machine in Anchor, while not connected to the internet.
To navigate there in Anchor: Click Tools in the left menu bar and Manage Keys under the Security section.
Click the Generate Key Pairs button. Followed by the Generate Key Pair (x2) Button. This will generate two new key pairs as pictured below. You may copy to clipboard and paste them as needed and save them to your Anchor Wallet. Follow the prompts to save the keys. Then close the window.
When you close the window you will be taken to the Key Management screen and will see the newly saved keys in along with the number of accounts associated with each key. The new keys will reflect zero.
Now that you have new keys you can update the permissions of your account by assigning one of each of the new public keys to the owner permission and the other to the active permission.
At the top of your screen make sure you are logged in using the owner key of the account you want to change.
Go back to Tools and select Permissions under Security.
In the above image, Active Permission has already been changed and now, for demo purposes, the Owner Permission will be changed.
Note the warning regarding altering account permissions.
Select the Modify button which will open up a modal that allows you to replace the existing public key with the new one that you just created.
As indicated in the image replace the existing public Key with your new one. Note the additional warnings. Make sure that you have secured and have access to the new private key.
Clicking Update Permission will automatically change the key associated and you will now need to delete the old key from your wallet as shown below.
Click Home in the left panel and then the Manage Wallets button.
Next, select the menu next to the Use Wallet button and choose “delete wallet” for each of the keys on the left side that you have replaced. For each one, you will be required to enter your Anchor password.
Once you have deleted the old keys that you have replaced, click the + Import Account(s) button in the upper right.
Select either option and Anchor will search the blockchain for any accounts that match the keys you have saved in your wallet.
Click the check box and click the + Import Account (s) button as shown below. Enter your password and you are set.
Now that you have a Telos Account and it is loaded into your Anchor key signer with fresh new keys, you are ready to fill it up with TLOS. You can see which exchanges are listing TLOS at CoinMarketCap or directly at telos.net
Telos is listed on a few exchanges but none that trade directly with USD, which means you will need to use USD to purchase a different token that can be traded for TLOS. Common pairs are USDT/TLOS and BTC/TLOS.
DISCLAIMER: Although the material contained in this website was prepared based on information from public and private sources that telosfly.com believes to be reliable, no representation, warranty or undertaking, stated or implied, is given as to the accuracy of the information contained herein, and telosfly.com expressly disclaims any liability for the accuracy and completeness of the information contained in this website.